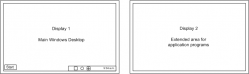This post explains how to calibrate two 2Touch screens to work with an extended desktop configuration – where the desktop spans across two display screens, with the Windows task bar in the left-hand screen and an extended working area in the right-hand screen.
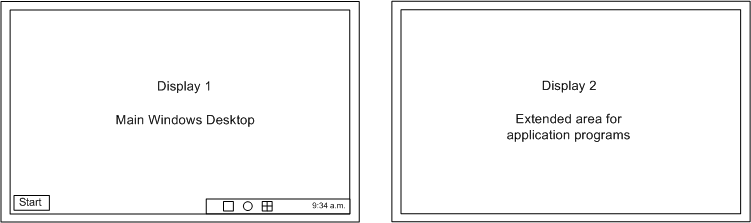
Implementing interactive touch for the above configuration requires two units both of which are equipped with both serial and USB communications.
(Note: The other common multiple-screen configuration is the Stretched Desktop.)
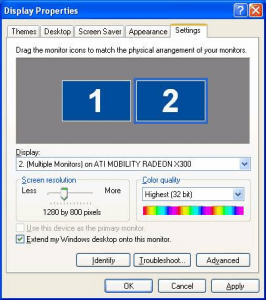
Extending the desktop across two monitors is simply achieved in Windows “Display Properties” dialog. Note: both monitors must have the same Screen Resolution settings.
Calibration Procedure
The two touch screens are calibrated separately, one using USB communications and the other using serial communications. We will call the two 2Touch screens “Touch Panel 1” and “Touch Panel 2” respectively.
Calibrating Touch Panel 1
1. Connect the power supply to Touch Panel 1 and then connect the USB cable.
2. Carry out the simple four-point Calibration procedure.
Calibrating Touch Panel 2
1. Install NextWindow’s Touch+ Software, making sure you select “Run serial runtime on Windows startup.”
2. Locate the Serial Runtime directory.
The default is here:
C:\Program Files\NextWindow\Touch+ #.#.#\Serial Runtime
3. Create a text file called SerialRuntime.ini and enter the following lines:
[Comms]
Port=COM1
Baud=115200
HeartbeatInterval=60000
HeartbeatEnabled=1
[Main]
OffsetX=32767
OffsetY=0
[Log]
FileName=
Level=1
MaxSize=10240
Note the parameter OffsetX=32767 in the [Main] Section. This pushes the calibration points for the serial connection over to the extended screen.
4. Connect the serial cable from Touch Panel 2 to the computer.
5. Run the SerialConfig program, select [Port Detect] and then click the [Calibration] button to start the Calibration sequence for Touch Panel 2.
This completes the calibration procedure. Now both monitors are touch enabled.